2021年2月16日、静かにとある機能がはてなブログに追加されました。
それは、Canvaというサービスを利用して画像を編集し、ヘッダーやアイキャッチ画像を作製することのできる機能です。
今回は、私も実際に試してみながら、Canvaについて解説してまいりたいと思います。
(なお、今回のアイキャッチはCanvaで作成してみました)
Canvaとは?
「Canva(キャンバ)」は、
簡単に高いクオリティのデザインを自由に生み出すことができるWebベースのデザインプラットフォーム
とのことです。
簡単に言うと、パワーポイントの様に、画像や図形、文字を組み合わせて、ポスターやアイキャッチ画像、ヘッダー画像を作ることができるサービスだということです。
運営会社はオーストラリアに本社を構えているそうです。そのためか、デザインの雰囲気が海外っぽいです。
今回、はてなでは、ブログの編集画面から、Canvaを起動し、アイキャッチ画像を作製することができるそうです。
Canvaは基本無料で使えます。それとは別に、有料版に『 Canva for Work』と『 Canva Enterpris』のの2種類が用意されています。
無料版では制約も多いですが、アイキャッチ画像を作る程度ならば、おそらく、無料版でも問題ないかと思われます。
無料版、および有料版2種の違いについて詳しく知りたい方は以下の記事を参照ください。
Canvaの使い方
それではざっくりとCanvaの使い方を説明してまいります。
Canvaの起動方法
はてなブログの編集画面からCanvaを起動するには左側のメニュー『編集オプション(歯車のマーク)』中ほどにある『アイキャッチ画像を作る』をクリックします。

サインイン・ログイン画面
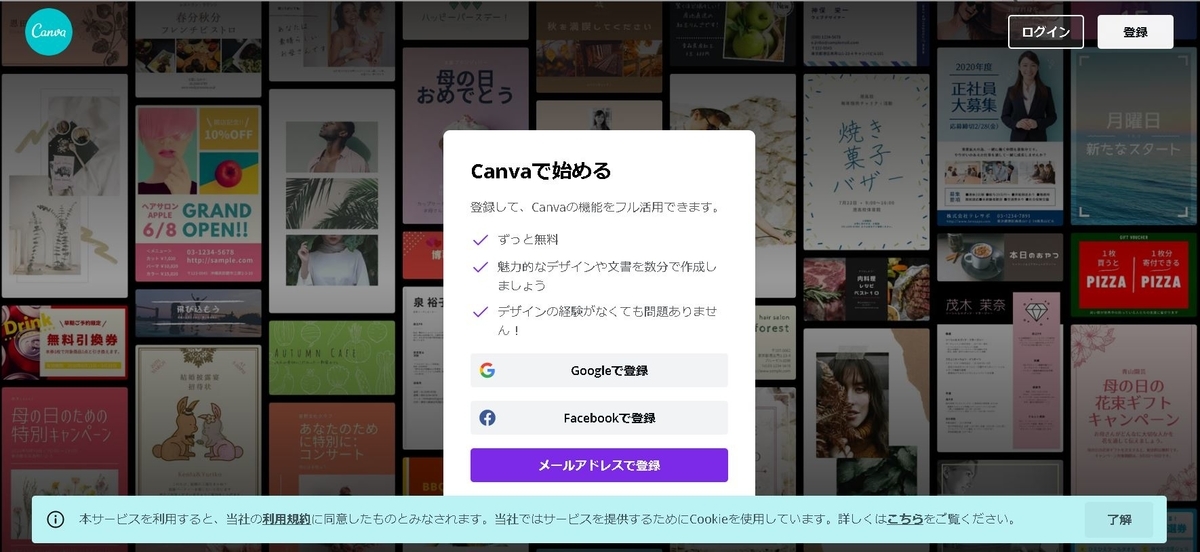
既にCanvaのアカウントをお持ちの方は、右上の『ログイン』からログインし、それ以外の方はお好きな方法でアカウント登録をしましょう。
Canvaの編集画面
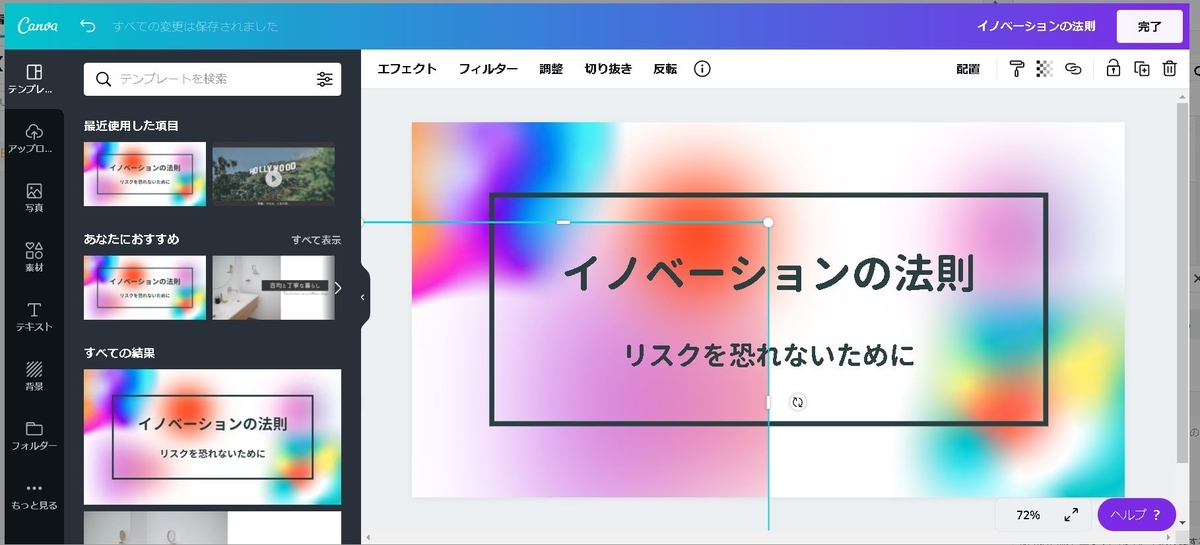
画像の編集は直感的に行えます。クリックして要素を選択することで、サイズを変更したり、テキストの入力を行えます。
完成した場合には右上の「完了」をクリックすることで、画像が記事に入力されます。
入力形式
入力される画像は以下の様にショートコードで入力されます。

(ショートコードは上記画像の[]で囲まれた英数字の部分)
ブログ編集画面では、ショートコードしか表示されません。ですが、サイトでの表示はきちんと作成した画像になります。
メニューの操作
左側のメニューから、それぞれ追加する要素を選択できます。
追加する要素は無料の場合にはマウスカーソルを合わせた場合「無料」と表示されます。
テンプレート
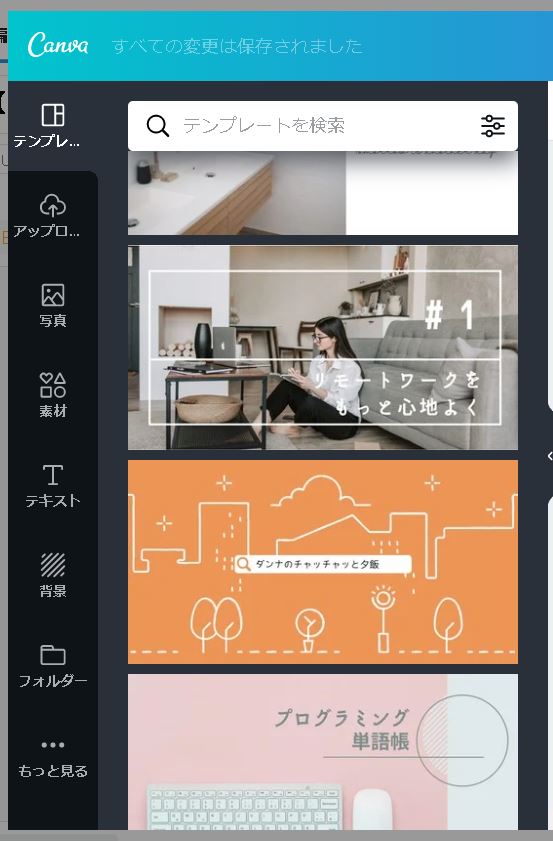
テンプレート画面では、Canvaに用意されているテンプレートから雰囲気の合うものを選び、それを編集することでオリジナルのアイキャッチ画像を作ることができます。
テキストだけ変更して簡単に画像を作れるのでとても楽です。
アップロード
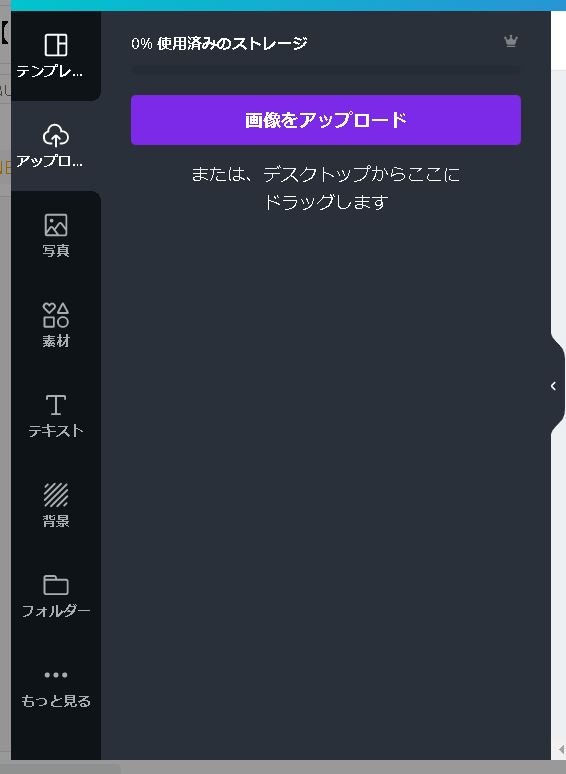
自分のPC内の画像をアップロードして利用することができます。
無料版ですと、1GBまでしか画像を保存できません。有料版だとこの要領が無制限になります。
写真
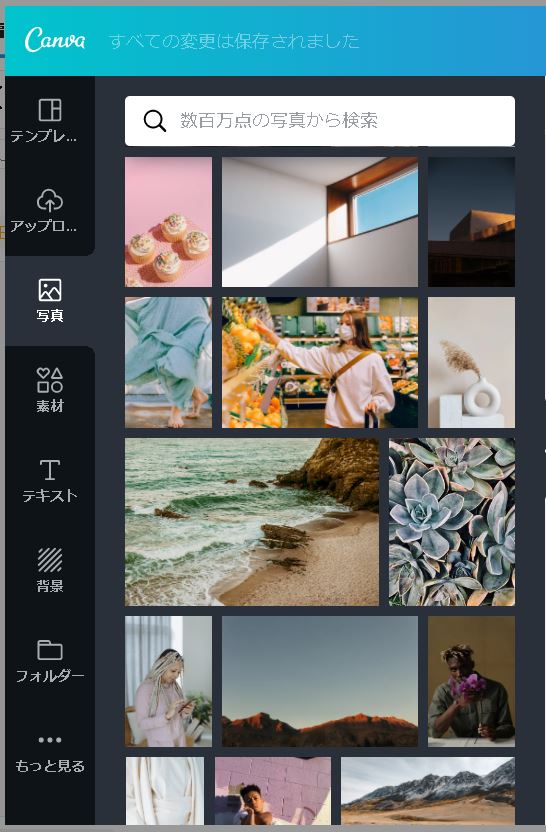
フリー画像の中から好きなものを選択して利用できます。日本語検索にも対応しており、検索してみると、どこかのサイトのアイキャッチで見たことあるような画像も見つけられます。
素材
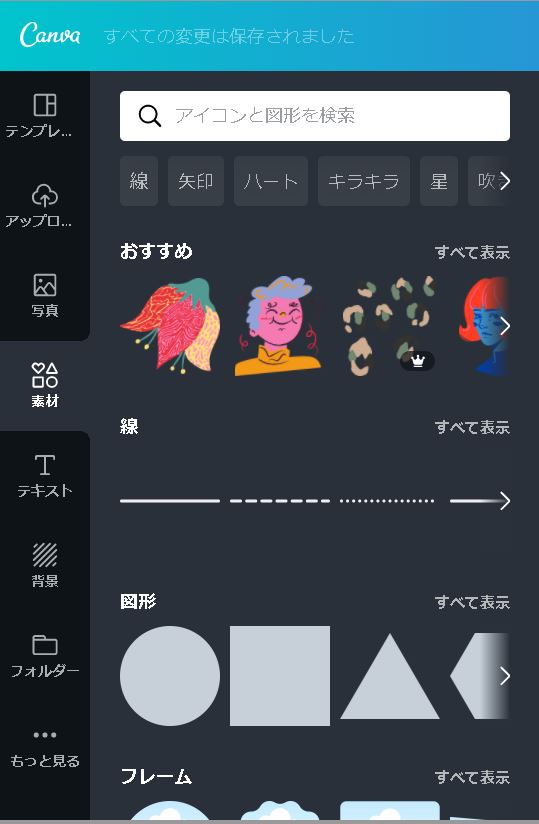
図形やキャラクターと言った素材を選択することができます。
テキスト
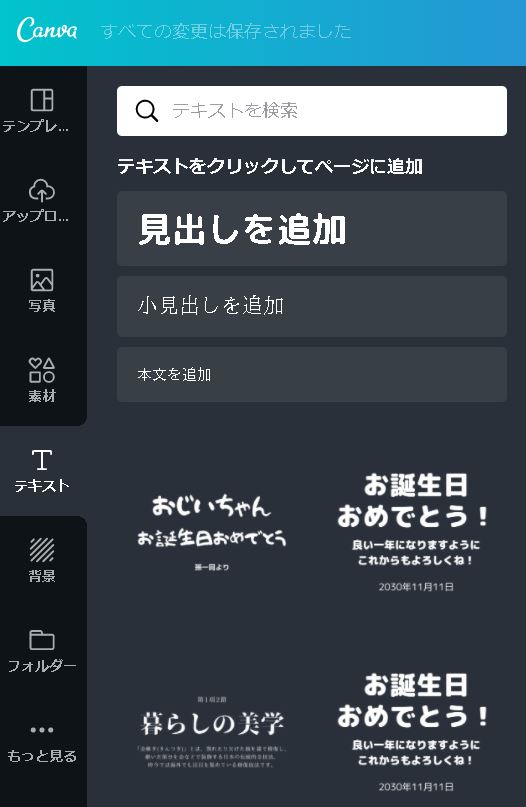
入力するテキストのスタイルを選択することができます。
見出しが2種類と本文が選べます。
アイキャッチ画像を作る時にはそこまで細かく文字を種類分けする必要はないとは思います。こちらはポスターやスライドを作る時に拘る部分でしょう。
テキストは、フォントやフォントサイズ、縦書き・横書きなど設定項目も潤沢に用意されています。
背景
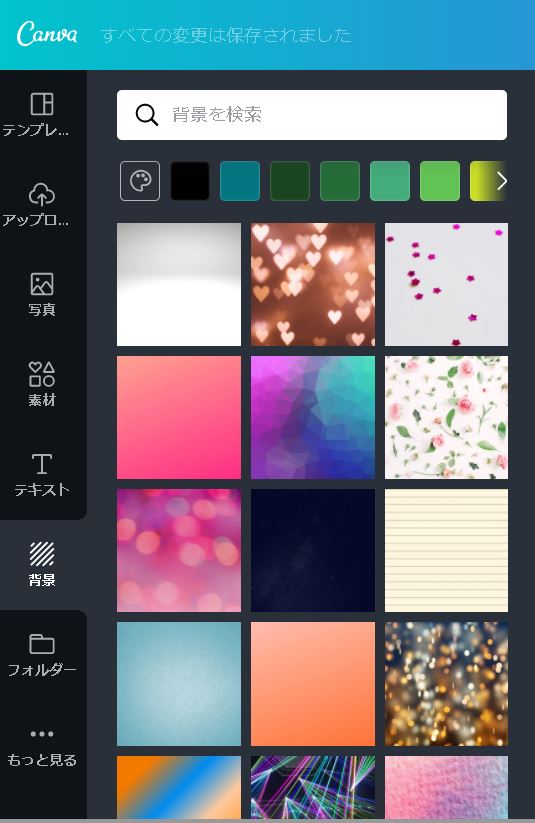
こちらでは背景を選べます。文字での検索、トーンカラーからの選択も行えます。
フォルダー
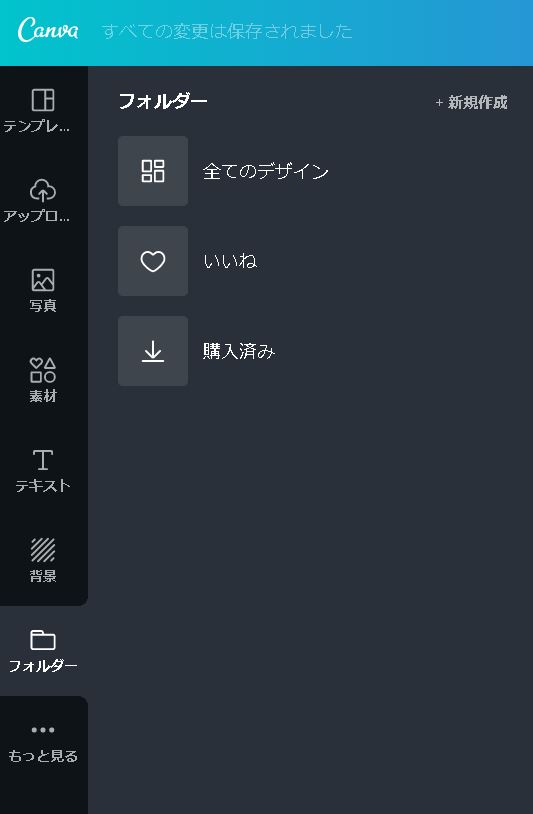
フォルダには、それぞれコンテンツを格納することができます。
無料版ですと、ここからフォルダを2つまで追加できます。それ以上フォルダを増やしたい場合には有料版にアップグレードする必要があります。
もっと見る
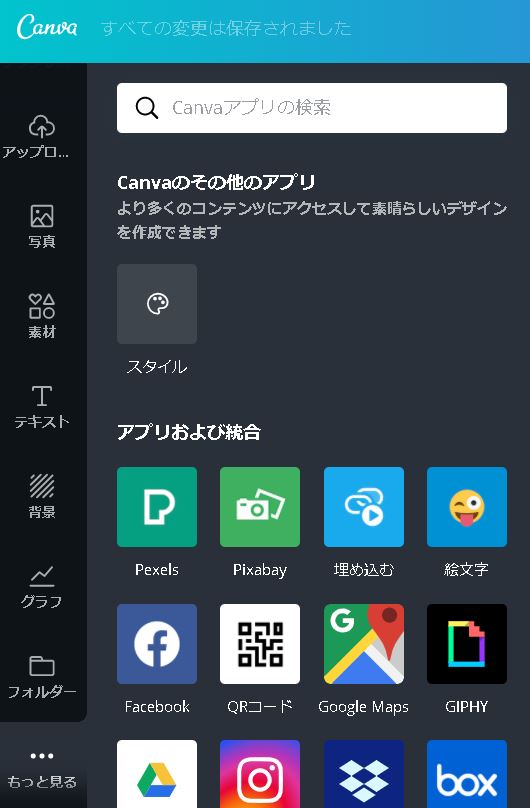
こちらでは、そのほか様々な外部サービスなどを利用することができます。
Google MapやDropboxから、地図やその他ファイルを利用することができます。
ただし、外部のサービスを使う場合には、そのサービスを使用可能である必要があります。Dropboxのアカウントが無いのにDropboxを使用することはできません。(使用する意味もないとは思いますが)
こちらを利用すると、Google Mapの画像を埋め込んだりということも可能になってきます。(普通に埋め込んでもいいとは思いますが)
Canvaのデメリット
Canvaを操作しているうえでは、大きなデメリットは感じられませんでした。
むしろ、どんな形であれ、パワーポイントの様に、簡単にデザインを作れるということのありがたさが大きいため、小さいことが気にならなりませんでした。
ただ、一つだけ挙げるなら、Canvaを起動するたびにログインをする必要があったことです。1度立ち上げて、作ってすぐアイキャッチに反映すればいいのですが、何度か推敲を重ねたい場合には、少し面倒だと感じました。
とはいえ、それ以外の点では、大味ながらも使い勝手が良いように感じました。
終わりに
いかがだったでしょうか。私も、急にボタンが一つ増えたので、驚いたかと思われます。しかし、ペイントソフト等を用いずとも、簡単にアイキャッチ画像が作れるようになるので、大変便利かと思われます。
はてなブログの編集記事からすぐに画像編集記事に移動できるため、記事を書いたそのままの流れでアイキャッチを作製することができます。
私の様に自作のアイキャッチで差別化を図ってきたブロガーは少し窮地に立たされるかもしれませんね(笑)
Canva自体ははてなブログに限ったサービスではないので、別のところで使う画像を作製するのにも役立つでしょう。
参考文献
「はてなブログ用のオシャレな画像をCanvaで作成しよう!」
