サイトの記事を作成するときには、サイトの機能を使うのが当たり前でしょう。
しかし、実際には文章が入力出来れば何でもよく、最終的にコピペしてアップロードしても良いので、使い慣れた環境があれば、それを使えばいいのです。
使い慣れていない環境がないのならば、楽ができるに越したことはないでしょう。
私の知るエディタをここでご紹介します。
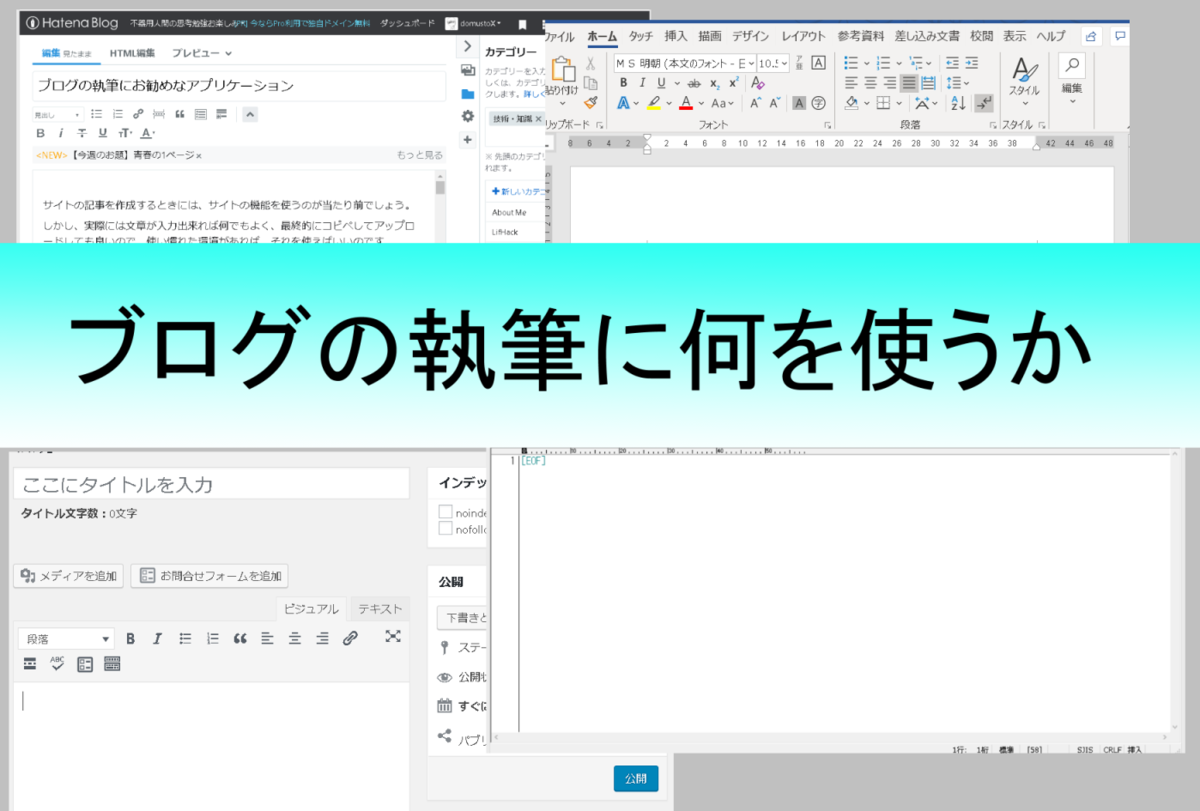
ちなみにエディターとは「edit(編集する)」という英語から来ており、文章を入力したりできるソフトのことを言います。
サイトのエディター
HTMLを手打ちしたりしない限り、ブログサービスのエディターを使うことができるでしょう。
このサイトは、はてなブログで運営していますが、はてなブログにもちゃんとエディターがついています。

この記事の執筆している様子ですが、シンプルですが、機能が一通りまとまっています。
他にも、自前でレンタルサーバーを借りてサイトを運営する場合にはWrodPressと言う物が無料で使えます。機能としては、ほかのブログサービスと遜色ないです。プラグインという追加機能を使えば、自分好みのエディターにカスタマイズもできます。
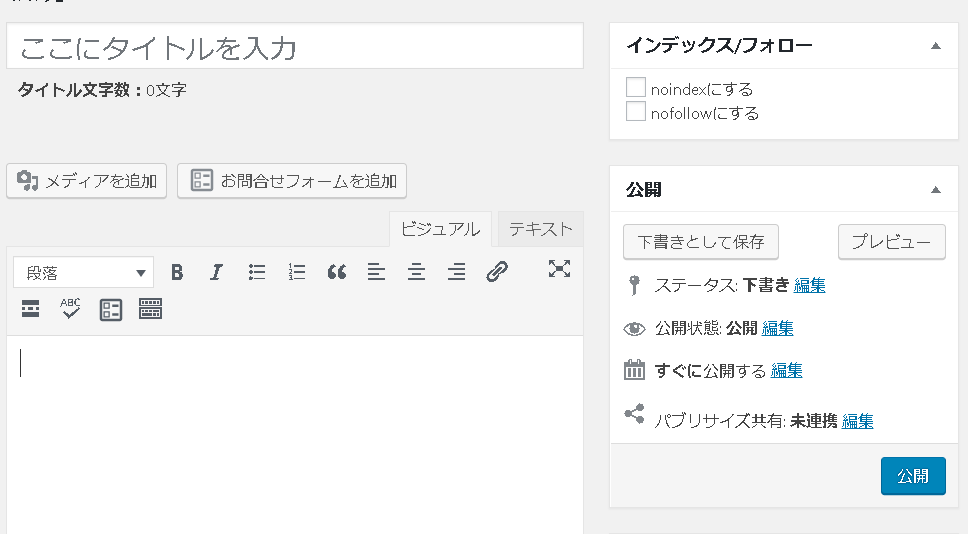
ブログエディターは、ログインさえできれば、どの端末からでも動かせることが多いです。なので、外出先からでも、家でも同じ環境でブログを編集することができます。
また、文字装飾(太文字やアンダーライン)などもボタンで設定されているので、HTMLなど細かいことが分からなくとも、とりあえず何とかなります。
はてなブログでは「Ctrl+Z」で作業をやり直すことができます。少し意外かもしれませんが、確かに使えます。やり直しは、人によっては影響が大きいでしょう。私もうっかり文章を消し飛ばしてしまった時に、使えると、そのありがたみを実感します。
このブログエディターの欠点としては
- 保存していない作業を復帰できない
点があります。
一応、保存をしていない状態でページを離脱しようとすると、気を効かせて質問はしてくれます。
ブラウザそのものがフリーズして強制終了したり、Windowsアップデートの魔の手で強制シャットダウンされたりすると保存していない分の作業がパぁになります。また、インターネットの接続が悪いと、保存できなかったりと、ところどころに難が見られます。
これらは常に発生する物ではありませんが、こういったリスクがあることも心に留めておくと良いでしょう。
はてなブログ固有の欠点としては
- 保存をすると一覧ページに戻されてしまう
- 同時並行で記事を作成できない
があります。
何かの拍子に
作業が吹き飛ばない様にと作業中に保存をしたいことはありますが、それが許されず、一覧ページに飛ばされてしまいます。もう一度戻るのは簡単と言えばそうですが、作業を中断されるのであまりいい気分ではありません。(せっかくのやる気がそがれます)
同時並行については、「一つの記事の作成に集中しろよ」というのが正論です。しかし、ブログの記事を書いている途中で、ほかのネタを思いついたら、せめてそのあらすじくらいはメモしておかなければ忘れちゃいます。
なので、同時並行で別の記事を書きたいという願望がある場合には、はてなブログを諦めるか、これから説明する別のアプリケーションを使いましょう。
テキストエディター
テキストエディターはWindowsの場合には「メモ帳」という名前でデフォルトでインストールされています。
テキストエディターのはシンプルに文字を入力することしかできません。直接アップロードすることも(ブログサービスの場合)出来ません。
なので、書いた内容をブログのエディターにコピペし、文字装飾を付けた後でアップロードする、と手間はかかります。
しかし、保存は簡単ですし、何よりソフトウェア自体も軽いので、書こうと思えばすぐに起動できてスッと書き始めることができます。
文字装飾ができない点も、文字を入力し文章が終わった後で、一気に文字装飾をかければいいだけなので、文章の作成に集中でき、非常にうれしいです。ゴチャゴチャした機能も付いていないので、プライベートな感じがして(私は)楽しいです。
ただ、テキストエディターの場合、うっかり電源が切れたときなどに、保存をしていないファイルを自動復帰させることができません。
やっぱりWindowsアップデートに巻き込まれて作業が焼き払われることは結構あります。なので思いついたように「Ctrl+S」で保存しています。
さらに、テキストエディターはテキストだけを編集する物なので、画像の操作機能はありません。この記事にも画像を入れていますが、説明用の画像を入れたいときには、少し困ります。文章を書ききった後で、画像を入れる場所を探したりしないといけないので、探し回ったりしないといけないからです。
テキストエディターをブログ執筆に使う人はそこそこいます。結局、ブログのエディターを使うので、下書きと言っている人もいますし、別にそう言うつもりもなく使っている私のような人もいるでしょう。
ただ、やはり画像を入れられないのはちょっと辛いですね。出来れば文章と一緒に画像を入れたい時もあるので。
Word
普段、あなたが最も多くの機会で文章を入力しているのがWordではないでしょうか。文章を入力出来れば何でもいいので、Wordを使うことも何ら問題はありません。
とはいえ、Wordはページの区切りを前提として、表示をしてきます。ところが、ブログにはページの区切りの概念はありません。(むしろページを区切るサイトは鬱陶しいですよね)
一応、Wordにもサイト表示モードはあるのですが、妙にだだっ広く場所がとられて、気持ち悪いというのが素直な感想です。
とはいえ、最近では表をWordで挿入してコピペすると、HTMLなどをいじらなくても、表を作ることができます(上手く行かない時もありますが)。
Wordを利用している人は普段と変わらない環境で作業するというメリットを大いに享受できるのではないのでしょうか。
とはいえ、Word含めてOfficeソフトは、有料ソフトでもあります。多くのパソコンでは購入時についてきますが、それがないという人もいるでしょう。その場合には、Open OfficeやLibre Officeと言った無料のソフトをインストールしましょう。
いずれも無料のアプリではありますが、機能面ではWordと遜色ないと言って良いです。
無料総合オフィスソフトウェア - Apache OpenOffice 日本語プロジェクト
ホーム | LibreOffice - オフィススイートのルネサンス
私は自分で小説とかを書く場合にはOpen Officeを使っています。(諸事情で使い始めて完全に惰性ではあるのですが)Wordよりも、派手さの無いグレー統一な外観が割と気に入っています。
ただ、最近、画像が入れられないという問題が発生しています。なので本当に文章だけを書くことしかできず、結局はぜいたくなテキストエディターと言う感じです。
Google Keep
Google Keepはオンラインメモ帳のような物です。同じアカウントでログインしていれば、スマホからもPCからも同じものが見られます(要同期)。Googleはほぼ自動でログインしていることも多いでしょうから、わざわざ他にアカウントを作ったりする手間も要りません。
ピンどめしたメモは上の方に表示してくれるので、大事な物が埋もれてしまう心配もありません。
(最近じゃPCない人も多いから意味ないかも知れないけど)スマホからPCに画像を送るのにも、使えます。
文章中に画像を入れたいときでも、コピペで貼り付けることはできます。なので、ただのテキストエディタと違って、画像の位置を考えるのにも使えるでしょう。ただ、そこそこ時間はかかるので、多用はできないという印象があります。
終わりに
ブログはとりあえず文章さえ打てれば何でも書ける。そこがブログの最も面白いところでしょう。
なので、どんなアプリケーションを使うのも自由です。
私は
- 出先で思いついてKeep
- テキストエディターにコピペ
- ブログエディターで完成
と動かしています。
何度も動かすこと自体は、私はそんなに気にしていません。実際に文字を打っている時間が長いので、コピペする時間が無駄になるというほどの割合ではないからです。
むしろ、思いついたことを書き留めて、それを後でPCですぐに見たり、そのままKeepで編集したりできる方がメリットが大きいです。
なので、色々試して自分が楽しく書ける環境を整えてみてください。